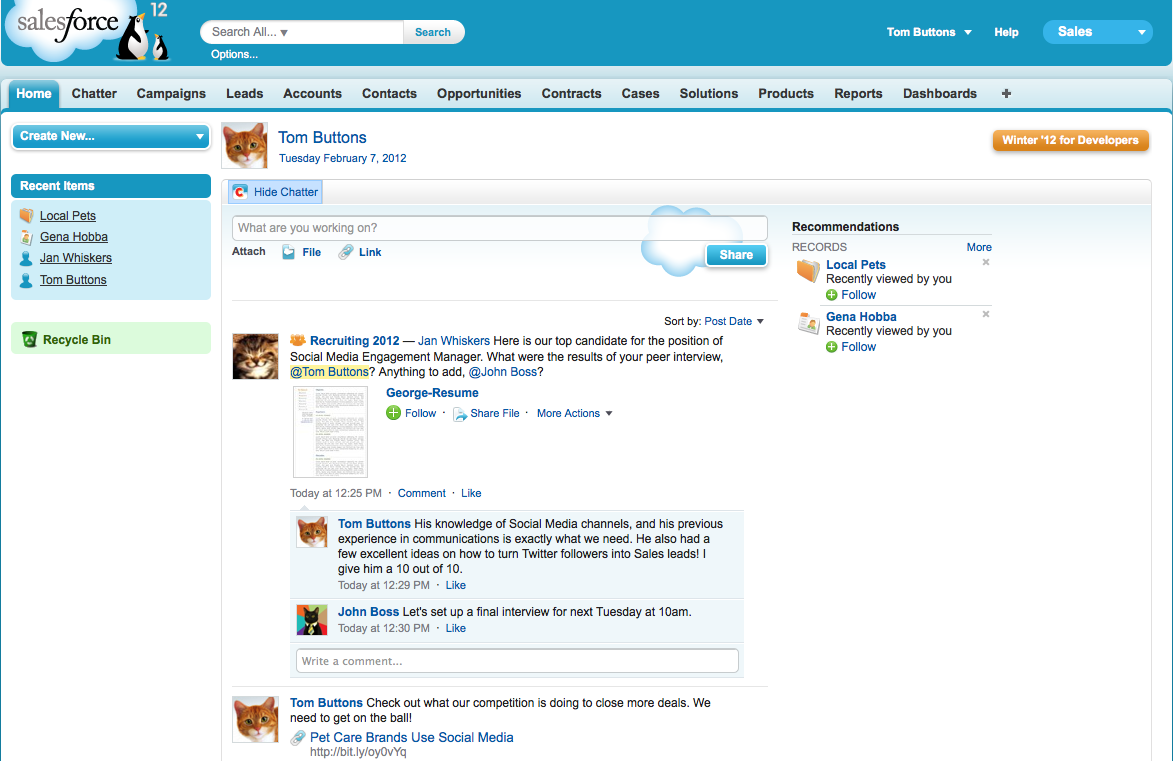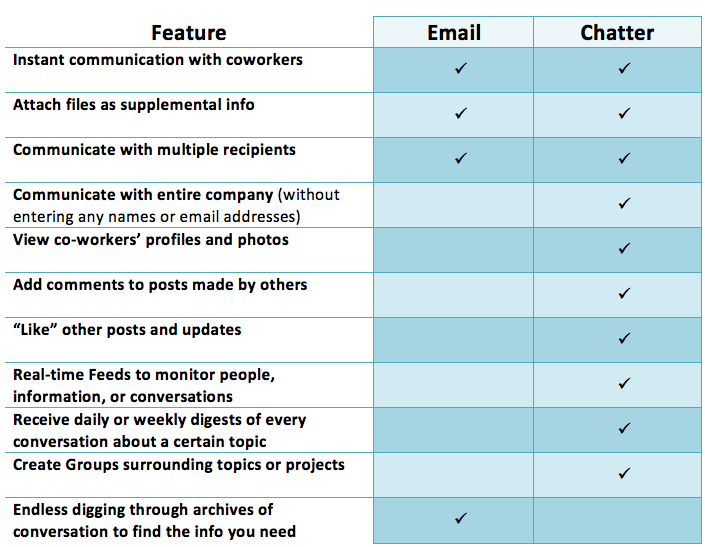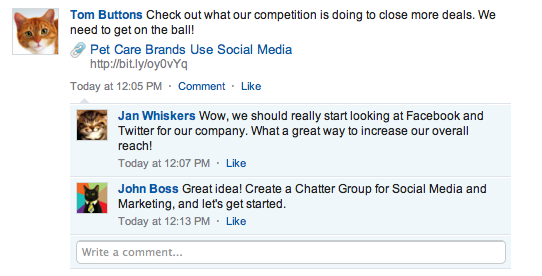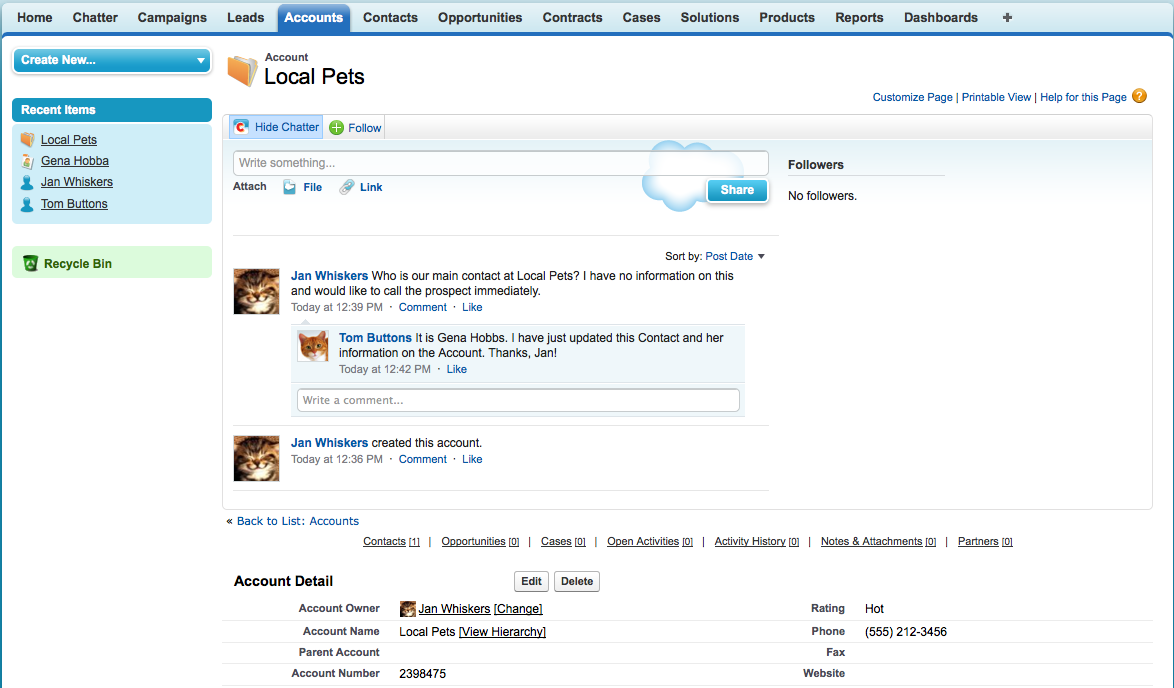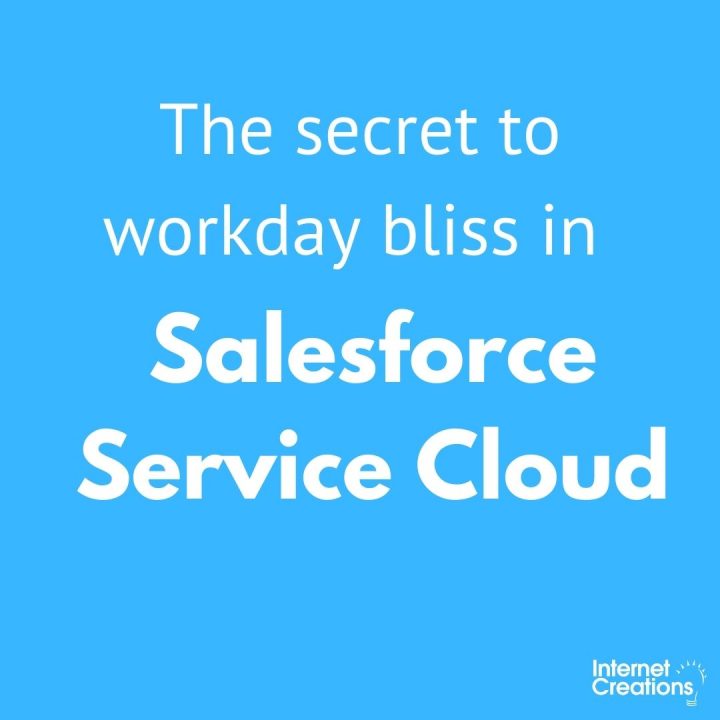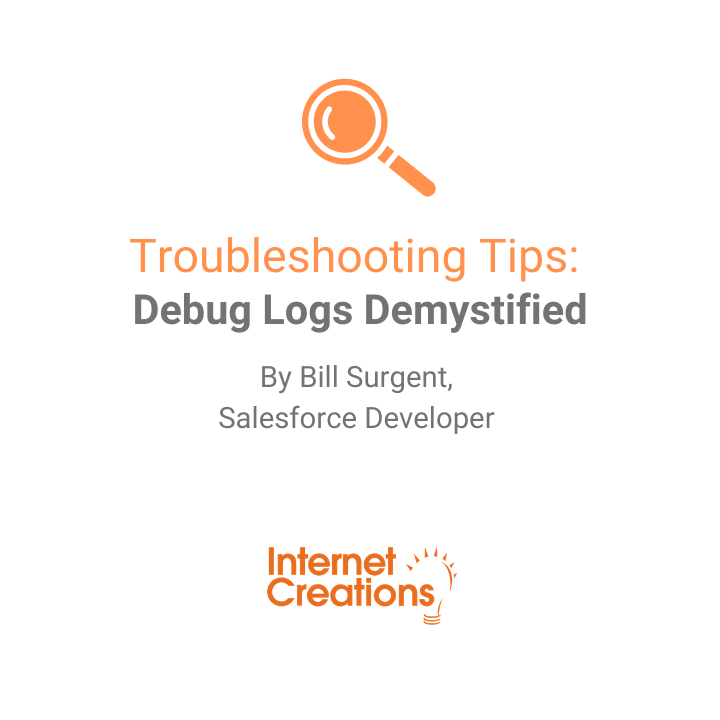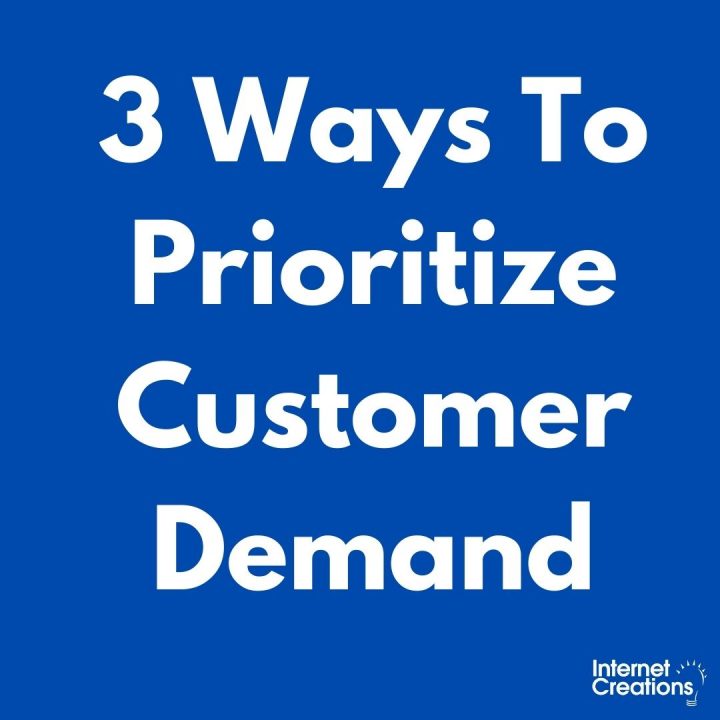Salesforce Chatter: Where, When, and Why?
Connection, Collaboration, and Org-Wide Sharing
Internal communication within an enterprise happens in a variety of ways. Take a moment to browse through your Email inbox, notes scattered across your desk, or voicemails on your company phone.
Messages from managers and coworkers pile up in multiple locations, and contain everything from project completion notices to attached documents for an upcoming presentation. You’ve heard there’s a way to decrease time spent responding to emails and communicating with employees about enterprise-wide information, but you’re still not quite sure how to use it.
Salesforce Chatter is commonly known as the “private social network” for your company. Or, as some call it, your own little version of Facebook.
That is true. However, there is more to this Chatter tool than you may have been told.
In this post, you will learn:
- How Chatter Works
- Useful Chatter Features
- Chatter vs. Email
- Use Cases for Collaboration
My company has Chatter, but I’m still not sure what it actually does…
How it Works
The concept of Chatter is quite simple: It’s a feature built right in to Salesforce, and allows you to post any concept or idea to share with your entire company. It works like Twitter. The main “feed” shows real-time updates, and allows you to sort conversations and people into groups so you can better understand what everyone is saying.
Open Salesforce in your web browser and log in. From within your Home tab, you should see a section in the middle of the screen called “Chatter” underneath your photo, name, and the current date. There you’ll find a text box with the words, “What are you working on?” This is where you type in your thought or question and click “Share.”
Chatter can be accessed from other areas in Salesforce as well. Click on the Accounts tab and select any Account from the list. Within the record detail page, you will find a section above to add text with the words, “Write something…” This is where you type in your thought or question regarding this specific Account and click “Share.” If you click the green “Follow” button next to a record in Salesforce, any updates made within the Chatter on that record will show up in your main feed. This is what we call “Following a record.”
Explore the other Tabs in Salesforce to see how you can use Chatter to create discussions surrounding different topics.
Each post offers a comment box below where, like Facebook, any User in your org can reply or “Like” your status.
Useful Features
Chatter can perform several functions to make collaborating on ideas and projects much easier. Instead of reading through a complex document explaining each feature, here’s a list of the ones you will need to know, and likely use the most:
- Profiles (People) – Each Salesforce User at your company will have one. Upload a photo, bio, and start putting faces to the names of all your co-workers.
- Groups – Can be created by Users to discuss a specific project or aspect of your business. Follow Groups that matter to you, and invite other employees to join the conversations.
- Following – The content that shows up in your main “feed” is up to you: Follow People, Groups, Accounts, Contacts, Files, Cases and more!
- File Sharing – Attach files from Salesforce or your desktop to a Chatter post to share it with your company. Users can leave comments on files.
- Notifications – Configure Chatter to send you daily or weekly digests of the conversations happening across your entire org and/or within specific Groups so you don’t miss out on anything.
- Inline YouTube videos – Post a YouTube video into Chatter and watch the video right within Salesforce. Users can leave comments on videos.
- Callouts and Mentions – Publicly talk to a specific person in Chatter by using the @UserName format. Begin typing and Salesforce will start to auto-fill this for you with available Users at your company to choose from.
- Free Versions of Chatter – Employees at your company who do not have a Salesforce licensed version can join in the conversations on Chatter with a Chatter Free license. Yep, it really is free.
Chatter vs. Email
You should use Chatter just about any time you’re compelled to send an email to a coworker regarding a project, document, customer inquiry, or anything related to internal operations at your company.
Simply type your question or comment into the Chatter text input area in any tab of your Salesforce org that supports Chatter. This eliminates the need for lengthy, continuous email conversations, as well as CC’ing an entire department in order to communicate with multiple people at your company.
The #1 reason to replace internal emails with Chatter is the ability to view detailed conversations directly in-line with the information you’re discussing.
Here’s a table we created that compares Email to Chatter (regarding internal business communication)
When Email is better:
Of course we’re not advising you to quit Email entirely. If your company’s decision-makers elect not to invite outside customers/partners to Chatter Groups to collaborate with employees, you will still need to communicate with them and CC coworkers via Email. Basically, any outside communication will still need to happen via Email, as well as any private matter between two employees that includes attaching a document to the message.
(View Salesforce Help & Training for information on how to add outside customers to Chatter Groups)
Collaboration in Action
Here are three helpful Chatter use cases
1. Sharing online news articles or information about what other companies in your industry are accomplishing to provide ideas for your company across all departments.
In the example above, Tom, an Associate at Purrfect Paws, has come across an article about Social Media and its affects on Sales for their top competitor. Perhaps the reason for their advantage is their use of a Twitter and Facebook account for reaching out to prospective customers. Tom used Chatter to share this article with his team. Jan, the VP of Marketing for Purrfect Paws, saw the article Tom posted, and thought it was a great idea. John, the CEO of Purrfect Paws, noticed the initiative taken by both employees and approved their idea to begin a Social Media plan. An idea, conversation, and decision all took place instantly on Chatter in real-time. In any other setting, this could have taken months to achieve.
2. Sharing an important file with multiple employees to seek feedback and the next steps of action.
In the example above, Jan has shared a resume with two important decision-makers at Purrfect Paws. Instead of printing the resume and bringing it to the desk of each employee, she has simply posted it to Chatter in the private Group titled “Recruiting 2012,” this way only qualified employees will be able to view the post. No printing, no faxing, and no emailing necessary. Just a clean post, clean comments, and the use of call-outs to get the attention of those specific people Jan needed to address for this project.
3. Collaborate within a record in Salesforce to discuss anything relating to that data.
(click image to enlarge)
In the example above, Jan has just come across a new Account in Salesforce, and noticed that the Rating field says “Hot.” She wishes to get in touch with the main Contact at the company, but there is no Contact information listed below the Account. By simply using Chatter, Jan asks the open-ended question inviting anyone to respond. Because Tom follows the Local Pets account, he has seen this post made by Jan, and knows the answer to her question. No more digging through files and information or asking the wrong person to help solve an issue – using Chatter in its intended manner will save your company hours of time and effort each day.
Click here to view a document from Salesforce about increasing sales effectiveness with Chatter.
Other Tips & Tricks
- Chatter notification emails: Customize what you’d like to be notified about from Chatter by navigating to Name | Setup | Personal Setup | My Chatter Settings | Chatter Email Settings
- Chatter Desktop: Chatter Desktop helps you stay on top of everything that matters to you at work, without switching applications. Download it by navigating to Name | Setup | Personal Setup | Desktop Integration | Chatter Desktop
- Stop Automatically Following Records: Don’t want to follow every record you create in Salesforce? Turn this off by navigating to Name | Setup | Personal Setup | My Chatter Settings | My Feeds
In conclusion…
Chatter is useful in a variety of ways. In most cases, it can completely replace internal emails at your company and fill the gaps left by communicating with co-workers during a busy workday. There are instances in which Chatter might not be the best route as well.
Learning all the features and functions of this out-of-the-box tool provided to Salesforce customers is the best method of adoption across your entire organization. Get started by familiarizing your department heads with how to create Groups, view Profiles, and turn Chatter notifications on and off. Before you know it, your company will be comfortable communicating and collaborating directly within Salesforce!
To add anything to our ideas above, contact us using the comments box below, or chat with us on Twitter or Facebook! We’d like to hear from you!
- Internet Creations is Hiring! - May 15, 2012
- Salesforce for Government - May 8, 2012
- Salesforce Summer ’12 Release - April 26, 2012