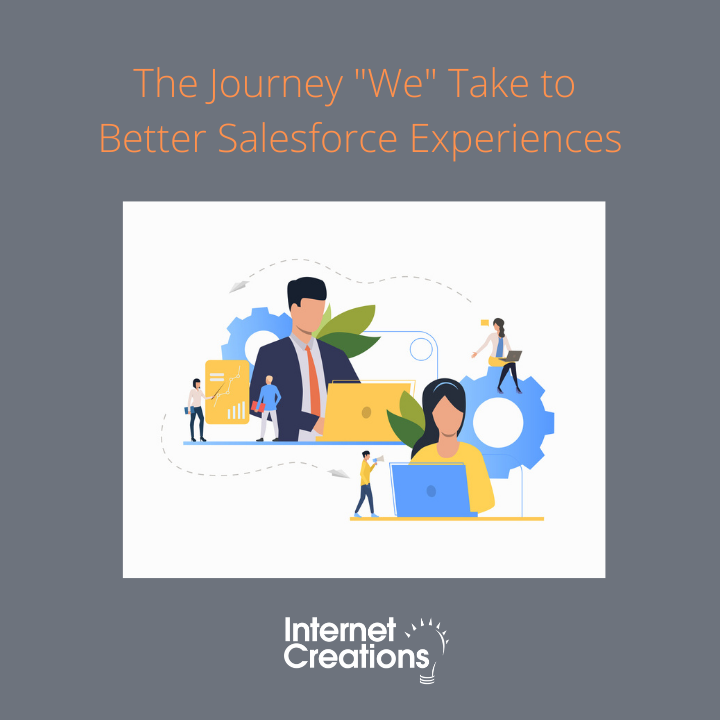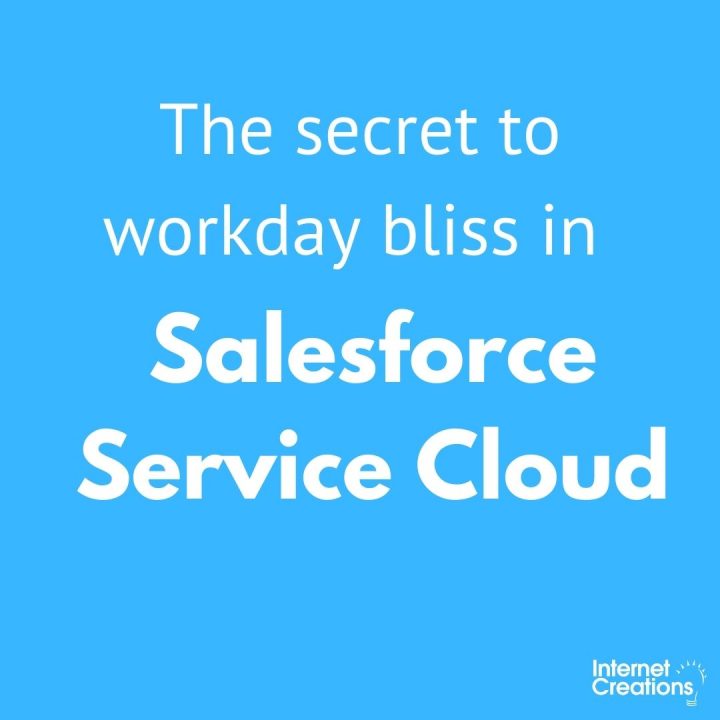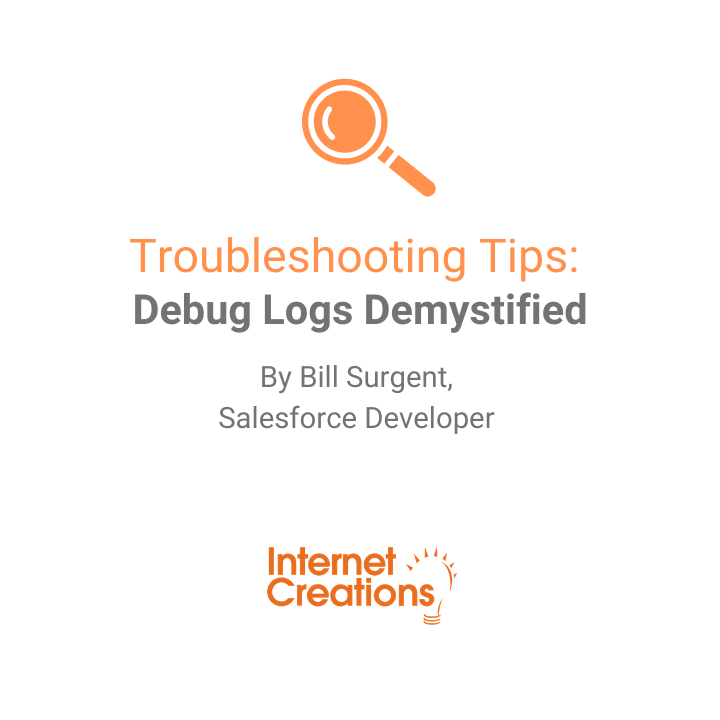How to Uphold your Support Department’s SLA in Salesforce


Managing customer expectations is a challenge faced by all organizations. Instituting and upholding a formal Service Level Agreement (SLA) can be an even more daunting task. Last month, Internet Creations presented a live webinar titled, “6 Ways to Uphold your Support Department’s SLA in Salesforce.” Below are some of the best practices discussed during the webinar that we use to maintain our SLAs in Salesforce.
Standard Automation
Set up some basic automation to send notification emails to your support reps and your customers.
- Auto-Response Rules: (speak to customer)
Auto-Response Rules should be used to convey and set expectations based on that customer’s SLA. When a new case is opened by a customer, Auto-Response Rules can send an automated email to acknowledge the case and notify them of the SLA terms. If you have multiple support levels, you can set up a rule for each level of support that conveys the specifics of the applicable level. - Assignment Rules: (Speak to support reps)
Assignment Rules route cases to a particular user or queue based on criteria and optionally alert the user or queue member via email. Assignment rules are similar to an auto-attendant from a phone system. - Support Settings:
Ensure your organization is configured to notify the Case Owner when comments are added to cases they own so they can act quickly. There are a variety of options in Support Settings to help, or Workflow Rules can be used for greater flexibility.
Workflow
Auto-Response Rules and Workflow Email Alerts provide similar functionality, but Workflow can be more flexible, and it can update fields. Even the simplest of cases involve a “volley” of email exchanges or phone calls. Determining, at a glance, if the ball is in your court or the customer’s can be a challenge. Enter workflow: You can change the case status to “Waiting on Customer” automatically after you send them an email, and to “Waiting on Support” when you receive one.
Also, consider time-based workflow to alert your support reps if a case is “Waiting on Support” for more than 24 hours or “Waiting on Customer” for more than 72 hours. You can even have an email alert sent to the customer automatically, letting them know you haven’t forgotten about their case and are working on it.
Escalation Rules
Just like Auto-Response and Assignment Rules, you have one standard escalation rule that is active, and you can have multiple rule entries under that active rule to handle a variety of scenarios.
If you have multiple levels of support, set up rule entries for each level. For example, if the entitlement on a case is “Basic Support,” after 72 hours you might want to send an escalation notification. A “Premium Support” rule would be more aggressive, and might trigger after 24 hours. You can also use Escalation Rules to re-assign cases to a supervisor or manager.
The basis for these time periods can be the age since the case was open or the age since last modified.
Case Flags
The Case Flags app provides real-time visibility to cases requiring responses to customers via color coded flags that can change with age. This app can also be configured to take your Business Hours into consideration.
For example, if a user has 20 cases and there are 5 that need attention, how do they determine which to work on first? With Case Flags, cases needing your attention are brought directly to the top of a list view, so your user knows exactly which case to focus on first.
In addition to full support of Business Hours, Case Flags supports Account-Specific Hours and Case-Specific Hours.
Reporting
Reporting is a must to monitor your progress, and to track the productivity of your Support Reps.
- Initial Response Time
We measure initial response time using a field calculated by Case Flags that supports Business Hours. This can also be done with Workflow and a Field Update. However, Workflow can’t take into account Business Hours. - Age
Use this standard field to find any cases that have been open for a long time. Case Age in Business Hours is a popular free app that enables reporting on the time that a case has spent with support, waiting with the customer, and its total age.
Watch the Webinar:
To learn more, check out a replay of our webinar below “6 Ways to Uphold your Support Department’s SLA in Salesforce”